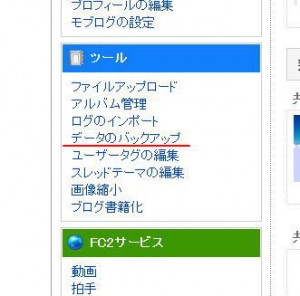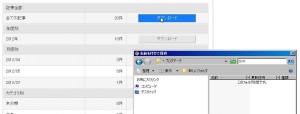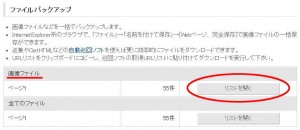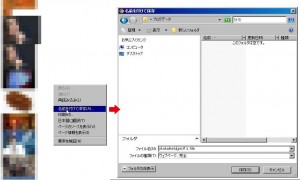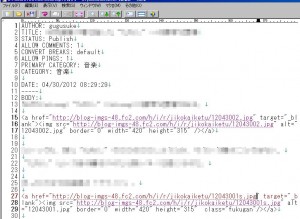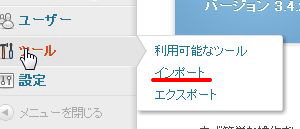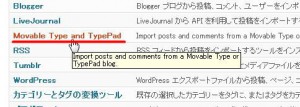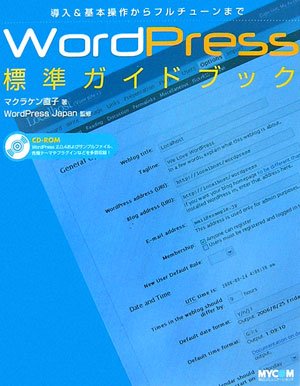ぐぐ助です。
このブログ、「自己解決ねっと」は先日FC2ブログからWordPressに引っ越ししてきました。
初めての挑戦ですが、ググりながら簡単に出来てしまいました。
そこで、その手順を簡単にまとめてより分かりやすくご紹介しようと思います。

既に新規のWordPressを動かせる状態にあり、記事・画像等を全てWordPressに移行する前提です。
まず、流れをご紹介すると
1:FC2ブログの記事・画像データを吸い出す。
2:画像をアップロードする。
3:記事データの内容を修正する。
4:記事データをWordPressにインポートする。
このようになります。
また、引っ越し前に覚悟しておいてほしい注意点として
1:ユーザータグ情報は引っ越しできない。(再設定する必要がある)
2:記事のレイアウトが崩れる場合がある。
3:旧FC2ブログへのアクセスを自動転送したりは出来ない。
といったところが挙げられます。
1:FC2ブログの記事・画像データを吸い出す。
まずは、作業を分かりやすくするためにデスクトップ上にでも新しいフォルダを作っておくと良いでしょう。単なる一時保管場所なので名前は何でも良いです。
FC2ブログの管理画面、左下の方にある「ツール」→「データのバックアップ」をクリックします。
「エクスポート」の下、一番上にある「全ての記事」をダウンロードします。ダウンロード先は、先ほど作ったフォルダに。ファイル名はそのままでいいです。
これで、全ての記事(文字情報のみ)のデータを吸い出すことに成功しました。次はブログで使用していた画像です。
先ほどの画面の下の方に、「ファイルバックアップ」という項目があるので、「画像ファイル」に表示されているページの「リストを開く」をクリックします。
すると、左側に画像が並んだだけのページがブラウザに表示されますので、白背景の部分で右クリックし、「名前を付けて保存」→「WEBページ 完全」で保存します。保存先はやはり先ほど作ったフォルダに。
画像が多い場合は「ページ1、2、3…」と分割されますので、全てのページで同じ作業をします。(上の画像では1ページのみ)
これで画像の吸い出しも完了です。
先ほど作成したフォルダの中身は以下のようになっているはずです。
2:画像をアップロードする。
前の手順で文字情報と画像は全て吸い出したので、それをWordPressにインポートすれば出来あがり!と思いがちですが、このままだと少々マズいことになります。
FC2ブログの記事内では、画像へのリンクは「http://blog-imgs-●●.fc2.com/h/i/r/ユーザーID/○○○.jpg」といった具合に記述されています。
FC2ブログは画像の外部呼出しをブロックしているので、WordPressに移ってから画像が表示されなくなってしまうのです。
従って、まず画像を全てWordPressの方にアップロードし、その画像のURLに記述を変えてあげなければいけません。
この作業を一括で行うために、WordPress側に過去記事画像専用のフォルダを作ってしまいます。
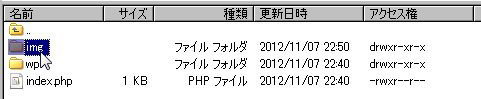
可能なら一番上の階層に「img」と名前を付けたフォルダを作成し、そこに前の手順で吸い出した画像を全てアップロードします。
すると、過去画像のURLは 「http://ドメイン名/img/○○○.jpg」となります。
そうしたら、文字情報のテキストファイルに記述されている「http://blog-imgs-●●.fc2.com/h/i/r/ユーザーID/○○○.jpg」の赤字の部分を、「http://ドメイン名/img/○○○.jpg」に変えてあげれば良いわけです。
ただし、ここでひとつ注意。FC2ブログでは一定のタイミングで画像が保存されるサーバーが変わります。つまり、変換の対象となるURLはひとつではないのです。
「http://blog-imgs-●●.fc2.com/h/i/r/ユーザーID/○○○.jpg」 ←「●●」の番号が時々変わる
従って、少々作業が面倒になってきます。
ココが肝となりますので、作業前にテキストファイルをコピー複製しておくと良いでしょう。
3:記事データの内容を修正する。
前の手順で吸い出した文字情報のテキストデータをエディタで開きます。(秀丸エディタで開いています)
早速、「http://blog-imgs-48.fc2.com/h/i/r/jikokaiketu/○○○.jpg」という画像リンクが見つかりましたので、「http://blog-imgs-48.fc2.com/h/i/r/jikokaiketu/」を「http://ドメイン名/img/」に全置換します。
置換が出来たら、再びテキストファイルを上から見ていくか、「http://blog-imgs-」で検索してみます。恐らく、「http://blog-imgs-●●.fc2.com/h/i/r/jikokaiketu/○○○.jpg」という、番号の異なった画像リンクが見つかるはずです。
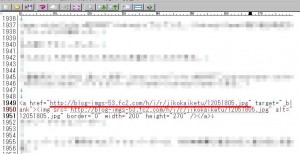
(※ blog-imgs-53.fc2.com/~ というリンクが見つかりました)
今度は、「http://blog-imgs-53.fc2.com/h/i/r/jikokaiketu/」を「http://ドメイン名/img/」に全置換。このような感じで、「http://blog-imgs-」の検索結果が0になるまでこの作業を繰り返します。
(一括で行う方法については、テキストエディタ毎にご紹介が必要なので、ここでは手作業で)
これで、WordPressにインポートするファイルが完成しました。
4:記事データをWordPressにインポートする。
いよいよ、WordPressにデータをインポートします。既に画像はアップロードしてありますので、先ほど修正した文字情報のデータだけを送り込めば良いわけです。
WordPressのダッシュボード(管理画面)に入り、「ツール」→「インポート」
「Movable Type and TypePad」を選択。
初回はインポート用ツールのインストールを要求されるので、ボタンを押してインストールを行います。
修正したテキストファイルを選択して、「ファイルをアップロードしてインポート」ボタンをクリック。
これで完了です。WordPressのブログを開いてみてください。
文章のレイアウトは崩れているかも知れませんが、これまで書いた記事が全て反映されているはずです。